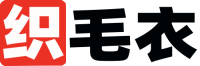【AI教程】教你使用,“~”键在ai绘图中的酷炫运用
今天教大家用ai制作一个六边形炫彩图案,今天所用到的一个功能键键是“~”,别小瞧哦,这个键有非常大的作用,话不多说,现在开始吧~
打开ai,新建画板,选择矩形工具,拉出和画布同等大小的矩形,黑色填充,并ctrl+2锁定充当为背景:
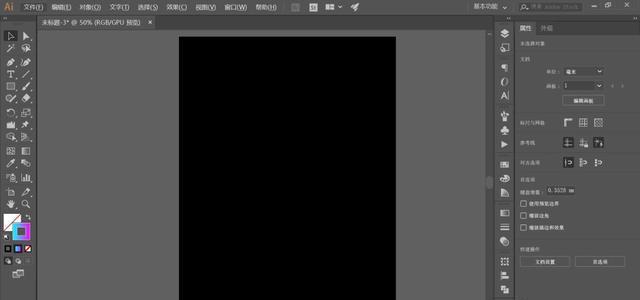
关键步骤来了!
这里我们利用五角星工具来制造,你也可以选择其他图形工具,双击五角星工具,将其改为八角,当然你也可以选择任意多少角。
取消填充,打开描边,按住鼠标左键,在画布上拖拽出大小合适的八角星,这时左键仍然保持按住状态。此时,按住“~”键(也就是TAB键上方,1键左边那个),向内以弧形路径匀速拖动八角星。
奇迹发生了,你会出现和我一样如花瓣效果的样式,你可以配合或alt键试试效果:
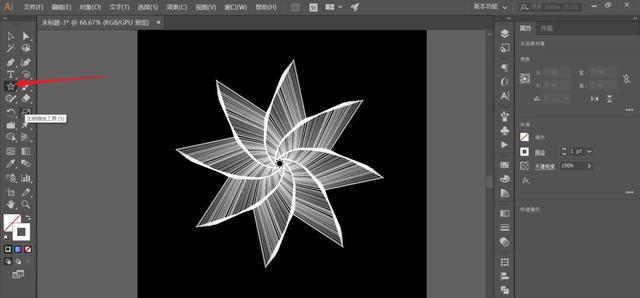
全选,右键编组,选中对象,点击渐变工具,为对象添加渐变色,如图所示:
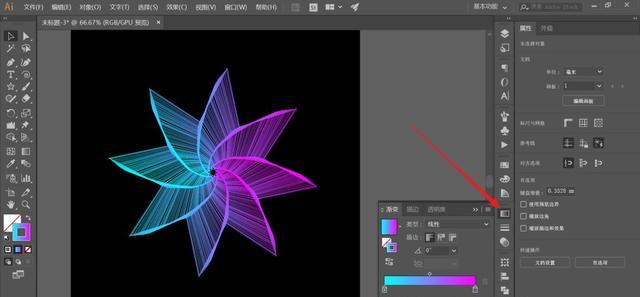
如果觉得还需要更独特的效果,可以双击选择旋转扭曲工具,参数如图,单击图形中心点进行变形,你也可以试着其他效果,还能得到更美的图案:
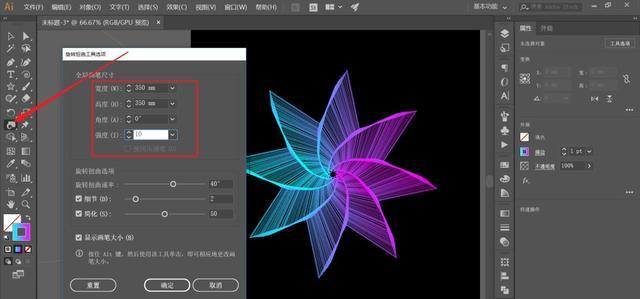
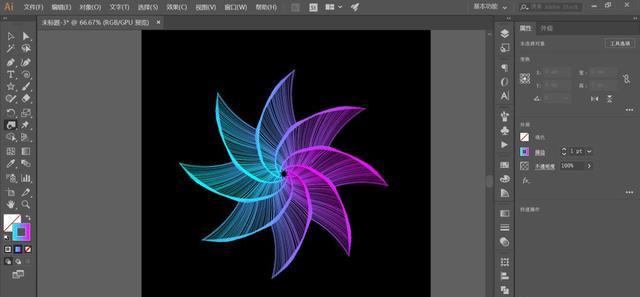
效果差不多后,我们就可以码字排版,出效果图了:
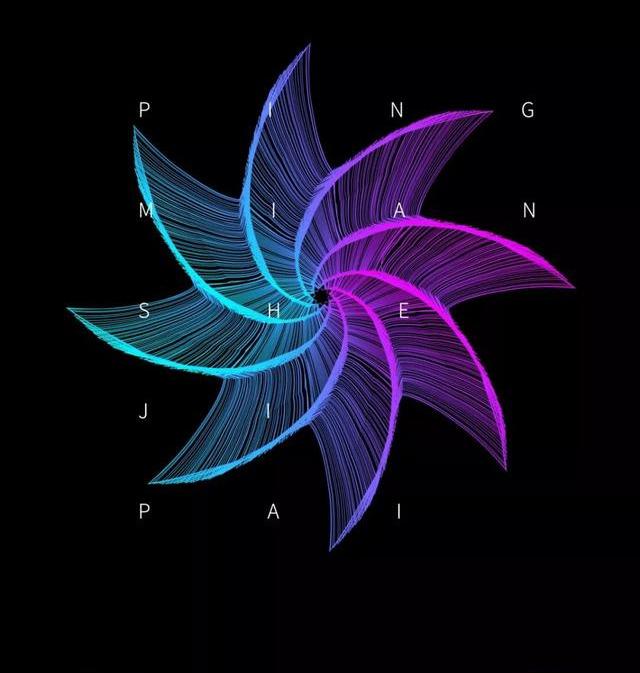
换个图形试试效果:
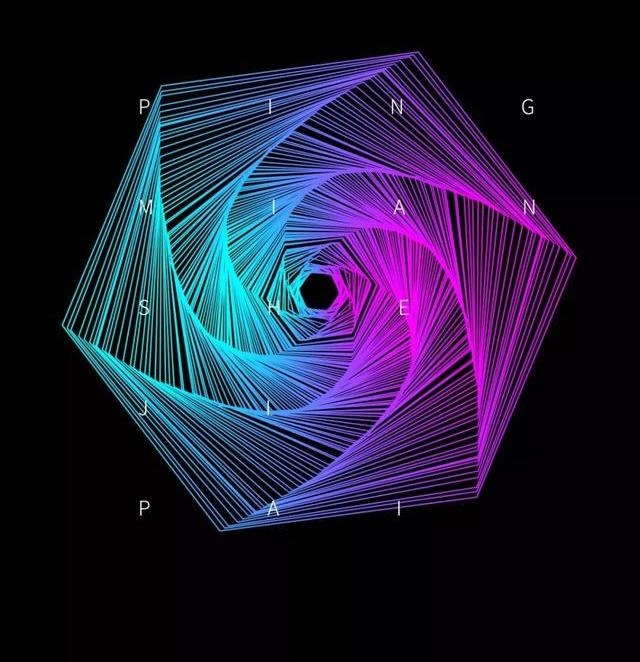
哈哈是不是非常简单,而且很好学,小伙伴们有什么问题可以在下方给我留言评论哦!
每天学习一点·点缀生活色彩
AI | PS |logo|设计|视觉|艺术|创意
声明:本站所有文章资源内容,如无特殊说明或标注,均为采集网络资源。如若本站内容侵犯了原著者的合法权益,可联系本站删除。